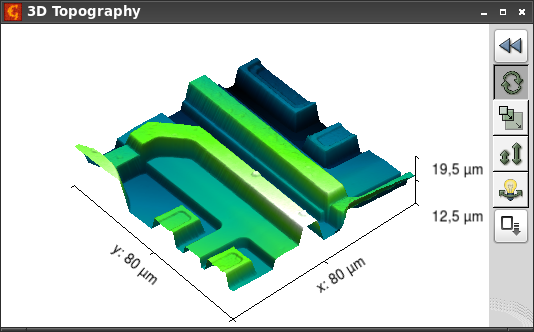L'affichage tri-dimensionnel OpenGL de la fenêtre de données courante peut être lancé à l'aide de l'icône montrant un cube dans la ligne de boutons Vue de la fenêtre principale.
Cette fonction est optionnelle, c'est-à-dire qu'elle peut être désactivée lors de la compilation. Il peut aussi arriver que, bien que Gwyddion soit capable d'afficher les données en 3D, votre système en soit incapable. Dans ces deux cas, toute tentative d'affichage en 3D aboutira à un message d'erreur expliquant lequel des deux cas est présent. Dans le premier cas il vous faudra soit demander aux personnes produisant les exécutables de Gwyddion de les compiler avec le support 3D, soit compiler vous-même Gwyddion à partir du code source. Dans le second cas, il faudra vous référer au guide de système d'exploitatoin pour déterminer la manière d'activer les fonctionnalités OpenGL 3D. Si vous rencontrez des problèmes de performance pour l'affichage 3D sous MS Windows, vous pouvez essayer de désactiver les effets visuels pour Gwyddion (dans l'onglet Compatibilité du raccourci de Gwyddion).
La fenêtre 3D peut se présenter sous deux formes : avec les contrôles basiques ou étendus. Elle se lance avec les contrôles basiques seulement, cette forme est affichée sur la figure suivante. On peut passer à la forme étendue (et vice-versa) à l'aide du bouton d'expansion situé en haut à droite. Un clic droit sur la vue permet d'afficher le sélecteur de gradient de couleur ou de matériau GL.
La fenêtre 3D basique affiche les contrôles d'interaction à droite de la vue. Par défaut, le glissement de la souris permet de faire tourner la vue horizontalement et verticalement. Les différents modes disponibles sont donnés ci-dessous :
- Rotation – il s'agit du mode par défaut. Un glissement horizontal de la souris fait tourner la vue autour de l'axe z, un glissement vertical fait quant à lui tourner la vue autour de l'axe horizontal parallèle au plan de la vue.
- Echelle – le glissement de la souris vers la droite ou le bas permet d'agrandir la vue, le glissement dans la direction opposée diminue la vue.
- Hauteur – le glissement de la souris vers le haut ou le bas permet d'agrandir et réduire respectivement l'échelle z, accentuant ainsi plus ou moins les bosses et les creux.
- Rotation de la lumière – ce mode n'est disponible que pour l'affichage avec un matériau GL. Le glissement de la souris modifie la position de la lumière de la même manière que la rotation des données dans le mode rotation.
Les contrôles basiques contiennent aussi un bouton d'export d'image.
Avec les contrôles basiques, il est possible de passer d'un mode à un autre en utilisant les touches R (rotation), S (échelle), V (hauteur) and L (rotation de la lumière).
Avec les contrôles étendus, les boutons d'interaction sont placés en haut, mais leur fonction n'est pas modifiée. En complément, plusieurs onglets apparaissent avec certaines options pour chaque :
- Basique – contrôles pour ajuster numériquement la rotation et les échelles, activer les axes et leurs labels, ainsi que pour choisir le mode de perspective.
- Lumière & Matériau – réglages de viqualisation. La vue 3D de Gwyddion permet deux modes de visualisation : gradient, pour lequel les données sont juste collorées avec une échelle de couleur de la même manière que la vue 2D ; et matériau, pour lequel les données sont affichées sous la forme d'un matériau OpenGL rendu en fonction de la position de la lumière. Cet onglet permet d'ajuster numériquement la position de la lumière.
- Labels – ajustement fin de la taille, de la position ainsi que d'autres propriétés des labels des axes.
La vue 3D peut être enregistrée sous forme d'image à l'aide du bouton
. La sortie est toujours une image au format
PNG (Portable Network Graphics) ayant exactement la même taille et le
même contenu que celui affiché à l'écran. Le fait d'entrer une extension
différente de .png générera toujours une image au
format PNG, mais avec une extension qui pourrait prêter à confusion.
Notez qu'en fonction des particularités des systèmes d'exploitation, des cartes graphiques ou des gestionnaires de fenêtre, certains artefacts peuvent apparaître sur les images exportées au niveau de zones masquées de la vue 3D. Si vous rencontrez ce genre de problème, assurez-vous qu'aucune fenêtre ne vient masquer la vue 3D lors de l'export de l'image.
L'éditeur de matériaux OpenGL peut être lancé à partir de → . Les contrôles présents dans la liste des matériaux sont identiques à ceux de l'éditeur de gradient et la gestion des matériaux fonctionne de la même manière. L'éditeur en lui-même est évidemment différent. Il permet d'ajuster quatre quantités définissant le matériau :
- la couleur ambiante ka,α (où α = rouge, vert, bleu), qui contrôle la réflection de la lumière ambiante provenant uniformément de toutes les directions,
- la couleur diffuse kd,α, qui décrit la réflection diffuse, qui est indépendante de la direction de la lumière et dont la brillance apparente est indépendante de l'angle de visée,
- la couleur spéculaire ks,α, qui contrôle la réflection spéculaire avec une intensité dépendant de l'angle entre la direction d'observation et la direction de la lumière si celle-ci était réfléchie par un miroir idéal ayant la même normale locale, et
- la brillance s, une valeur numérique déterminant à quel point la réflection spéculaire est proche de celle d'un miroir idéal, une petite valeur correspond à une surface rugueuse, tandis qu'une grande valeur correspond à une surface plus lisse.
Si nous notons L le vecteur pointant du point de la surface vers la source de lumière, V le vecteur normal à l'observateur, N le vecteur normal à la surface et R le vecteur pointant dans la direction de la réflection donné par un miroir idéal, l'intensité de la lumière observée dans le modèle d'éclairage OpenGL peut être exprimé par
où Ia,α, Id,α et Is,α sont respectivement les couleurs ambiante, diffuse et spéculaire.