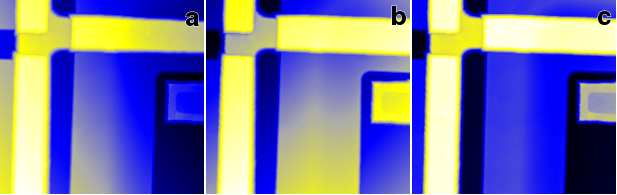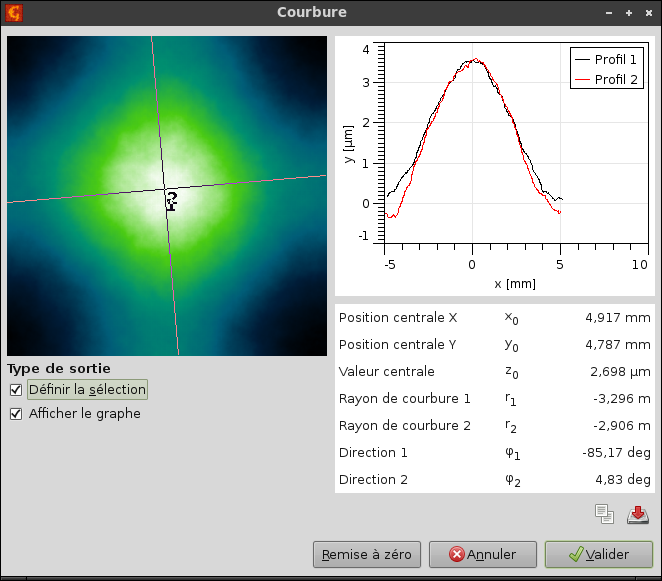Les données acquises avec des microscopes SPM ne sont généralement pas du tout mises à niveau ; le microscope sort directement les données brutes données par la tension d'un piezoscanner, une jauge de contrainte, un interféromètre ou les valeurs de tout autre système de mesure. Cette manière d'acquérir les données permet à l'utilisateur de choisir sa propre méthode de mise à niveau.
Le choix de la méthode de mise à niveau dépend de la configuration de votre système d'acquisition SPM. Par exemple, pour les systèmes ayant des scanners indépendant pour chaque axe, un simple niveau plan suffira. Pour les systèmes ayant des scanner se déplaçant selon les trois axes (scanner à tube), on utilisera plutôt un polynôme d'ordre 2.
Bien évidemment vous pouvez utiliser une mise à niveau d'ordre plus élevé, mais dans ce cas vous risquez de supprimer des éléments de l'image (par exemple des ondulations de la surface), et donc d'altérer les fonctions statistiques et les quantités évaluées sur la surface.
→ →
→ →
Les fonctions les plus simples liées à la mise à niveau des données sont et qui se contentent d'ajouter une valeur constante à toutes les données afin de mettre respectivement la valeur minimale et la moyenne à zéro.
→ →
La mise à niveau par plan est généralement la première fonction appliquée à des données SPM brutes. Le plan est calculé à partir de tous les points de l'image puis est soustrait aux données.
Si un masque est présent, le module propose de n'utiliser que les données sous le masque pour ajuster le plan, exlure les données sous le masque ou bien ignorer le masque et utiliser toutes les données.
Astuce
Vous pouvez appliquer rapidement cette mise à niveau en faisant un clic droit dans la fenêtre des données puis en sélectionnant .L'outil de mise à niveau par trois points peut être utilisé pour mettre à niveau des surfaces ayant une structure complexe. L'utilisateur peut tout simplement marquer trois points dans l'image devant être au même niveau, puis cliquer sur le bouton . Le plan est calculé à partir de ces trois points puis soustrait des données.
→ →
La mise à niveau des facettes ajuste les données en soustrayant un plan de manière similaire à la fonction de mise à niveau standard. Toutefois, le plan est déterminé ici de manière différente : il rend les facettes de la surface les plus horizontales possible. Ainsi pour les surfaces ayant des zones planes horizontales le résultat obtenu sera bien meilleur que celui obtenu avec la fonction Mise à niveau, particulièrement si des objets de grande taille sont présents.
D'autre part, cette fonction n'est pas adaptée pour certains types de surface. Par exemple pour les surfaces aléatoires, les données comportant énormément de bruit spatialement très fin, ainsi que les images ne correspondant pas à une topographie car la méthode utilisée ne fonctionne pas bien si les dimensions latérales et les « hauteurs » diffèrent de plusieurs ordres de grandeur.
Tout comme pour le niveau plan, la mise à niveau des facettes permet d'inclure ou d'exclure les données sous le masque. Ce choix n'est proposé que si un masque est présent.
La détermination de l'orientation des facettes est un processus itératif fonctionnt de la manière suivante. Tout d'abord, la variation des normales locales est calculée :
où ni est le vecteur normal de la facette locale (voir les coordonnés d'inclinaison) dans le i-ème pixel. Puis la normale dominante est estimée par
où c = 1/20 est une constante. Puis le plan correspondant à la normale dominante n est soustrait, et ces trois étapes sont répétées jusqu'à ce que le processus converge. Les pondérations gaussiennes permettent d'utiliser un seul ensemble de normales locales similaires et de converger vers leur direction moyenne. Sans ces facteurs de pondération, la procédure convergerait bien évidemment en une seule étape vers la normale moyenne globale – et serait ainsi complètement équivalente à une simple mise à niveau plane.
→ →
La rotation de olan agit de manière similaire au niveau plan, mais il ne soustrait pas simplement le plan ajusté aux données. Ce module utilise les paramètres du plan ajusté et incline les données d'une certaine quantité de manière à ce qu'elles résident dans un plan. Contrairement au niveau plan, ce module doit préserver les données angulaires de l'image.
Gwyddion propose plusieurs modules spécifiques de soustraction d'arrière-plan. Ceux-ci permettent tous d'extraire l'arrière-plan soustrait vers une fenêtre de données séparée.
Astuce
Pour un contrôle encore plus fin, vous pouvez utiliser un des outils de filtrage de Gwyddion sur une image, puis utiliser le module arithmétique pour soustraire le résultat de votre image originale.→ →
Ajuste les données par un polynôme d'ordre donné puis soustrait ce polynôme. Dans le mode degrés indépendants les ordres des polynômes vertical et horizontal peuvent être modifiés séparément, c'est-à-dire que le polynôme ajusté est
où m et n sont respectivement les degrés sélectionnés des polynômes vertical et horizontal. Dans le mode degré total limité, le polynôme ajusté est
où n est le degré sélectionné du polynôme.
Tout comme pour le niveau plan, la soustraction de l'arrière-plan polynômial peut inclure ou exclure les données sous le masque. Ce choix n'est proposé qu'en présence d'un masque.
→ →
Lorsque plusieurs éléments de grande dimension sont présents sur une surface de base plane, on peut combiner masquage puis mise à niveau du plan ou des facettes et/ou par polynôme. Toutefois, plusieurs essais peuvent être nécessaires pour ajuster correctement les différents paramètres. La fonction aplanir la base tente de réaliser cette mise à niveau de manière automatique en utilisant une combinaison de mise à niveau des facettes et par polynôme avec un masquage automatique. Elle tente de maximiser la finesse du pic de la distribution des hauteurs correspondant à la surface plane de base.
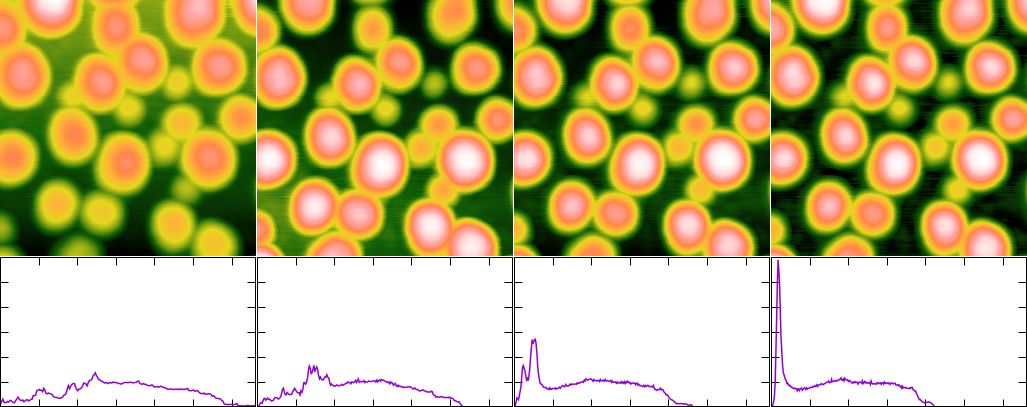
Exemple d'aplanissement de base : image originale, mise à niveau par les facettes, mise à niveau par plan, mise à niveau par aplanissement de la base. L'image originale est affichée avec une échelle de couleur linéaire, les images mises à niveau sont affichées avec une échelle adaptive. Le graphe ci-dessous donne pour chaque image la distribution des hauteurs correspondante (avec la même plage pour les axes).
→ →
Les données sont mise à niveau en faisant tourner un « arc » virtuel de rayon horizontal ou vertical donné sur (ou sous) les données. L'enveloppe de cet arc est traité comme l'arrière-plan, ce qui aboutit (approximativement) à la suppression des détails de dimension supérieure à rayon de l'arc. Il est aussi possible de mettre à niveaux dans les deux directions – dans ce cas l'arc est d'abord tourné horizontalement, puis verticalement.
→ →
Les données sont mises à niveau par une « sphere » virtuelle de rayon donnée située au-dessus ou en-dessous des données. L'enveloppe de cette sphère est traitée comme l'arrière-plan, il en résulte la suppression des détails approximativement plus grands que le rayon de la sphère.
Note
Cette opération peut être lente pour une sphère de grand rayon.→ →
Les paramètres de courbure de la surface globale sont calculés en ajustant un polynôme quadratique et en déterminant ses axes principaux. Des rayons de courbure de signes positifs correspondent à une surface concave (en creux), tandis que des rayon de signes négatifs correspondent à une surface convexe (en bosse), des rayons de signes différents correspondent à une surface en selle de cheval.
En plus de la table des données, il est possible d'appliquer les axes d'ajustement comme lignes de sélection sur les données et/ou directement lire les données sur ceux-ci. Le zéro des abscisses est placé à l'intersection des axes.
Comme pour les fonction de soustraction d'arrière-plan, la présence d'un masque sur les données fera que le module proposera d'inclure ou non les données sous le masque.
→ →
La soustraction d'une forme ainsi que la mesure de paramètres géométriques peuvent être réalisées en ajustant des formes géométriques sur les données par la méthode des moindres carrés. Le module ajuster une forme est pratiquement identique pour les images et les données XYZ, il est décrit en détails dans la partie consacrée au traitement des données XYZ. Seules les différences sont mentionnées ci-dessous.
Le traitement du masque est supporté pour les images, c'est-à-dire que lorsqu'un masque est présent la fenêtre du module propose d'utiliser les données sous le masque, de les exclure, ou encore d'ignorer le masque et utiliser toutes les données. Comme les pixels exclus peuvent être des points aberrants ou bien des parties de l'image ne correpondant pas à la forme choisie, il est possible d'éviter de les prendre en compte pour l'affichage de l'image de différence en désactivant la case calculer la différence pour les pixels exclus.