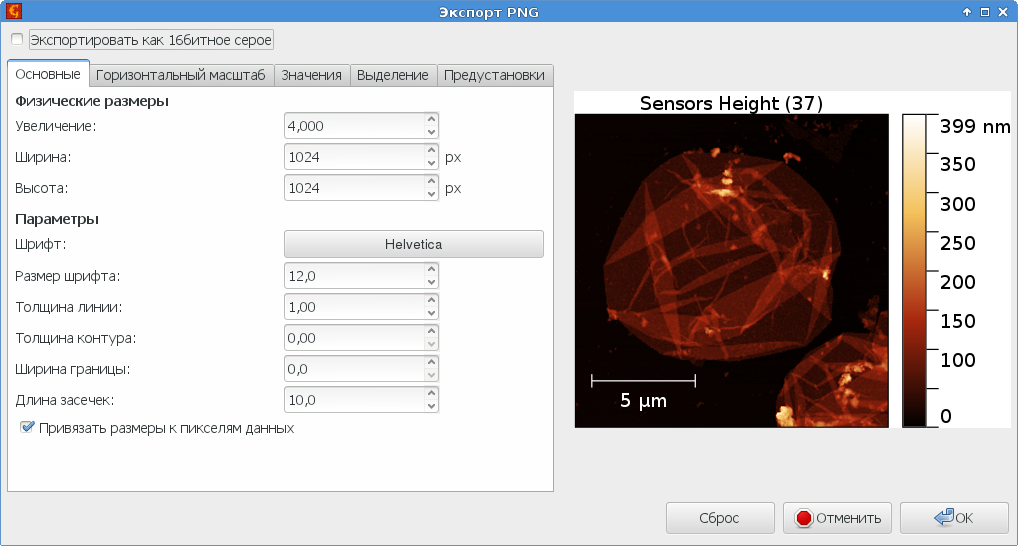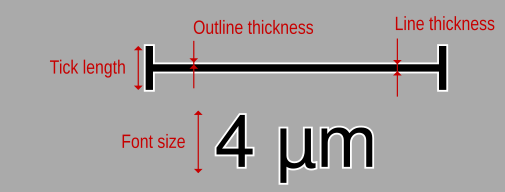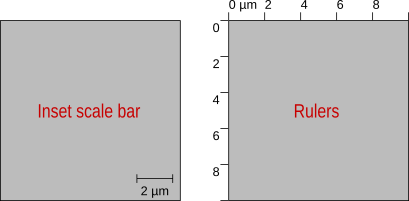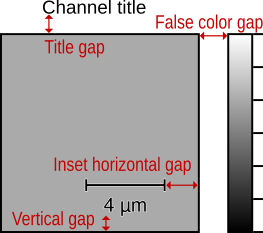Данные микроскопии нередко требуется представить в виде изображения, обычно это нужно для их презентации, иногда для того, чтобы открыть их в программе, которая не поддерживает ни одного из форматов данных СЗМ. Оба варианта реализуются в Gwyddion одинаково: выбором пункта меню → и заданием имени файла, соответствующему формату изображения, например, channel.png или channel.tiff. Раздел справочного руководства Форматы изображений с большой глубиной цвета описывает экспорт данных как изображений в оттенках серого с большой глубиной цвета, которые ещё можно использовать как количественные данные. Для поддерживаемых форматов эту опцию можно включить переключателем Экспортировать как 16битное серое в верхней части диалогового окна экспорта изображений. Остальная часть этого раздела описывает создание красивых изображений для публикаций и презентаций.
Gwyddion может отрисовывать изображения в несколько различных форматов, включая, например, PNG, PDF, SVG, EPS, TIFF, WebP, BMP, PPM, TARGA и JPEG. В зависимости от того, чего хочется достичь, некоторые из них подходят лучше других. В общем случае могут быть рекомендованы следующие настройки:
- PDF (Portable Document Format) для отрисовки высокого качества, подходящей для печати, где все надписи и линии будут идеально контрастными и резкими при любом масштабе. Gwyddion также поддерживает вывод в EPS (Encapsulated PostScript) для тех же целей, однако, некоторые вещи работают несколько лучше при экспорте в PDF.
- PNG (Portable Network Graphics) для веб-страниц, изображений предпросмотра низкого разрешения, иконок, миниатюр, и в том случае, если нужно использовать растровый формат как единственный доступный вариант. PNG это современный и широко поддерживаемый формат для растровых изображений с хорошим сжатием без потерь и поддержкой модных опций, включая полную поддержку прозрачности.
- SVG (Scalable Vector Graphics) для последующего редактирования и обработки. SVG это современный формат векторной графики. Его можно открыть в редакторе векторной графики, например, в Inkscape и изменить или скомбинировать с другими изображениями – сохраняя весь текст и линии идеально ровными и чистыми.
Настройки экспорта изображений поделены на несколько групп, как показано на рисунке выше.
Основные настройки задают различные общие размеры и масштабы. Часть Физические размерыотличается для растровых и векторных изображений. Для растровых изображений физические размеры задаются в следующем виде:
- Увеличение
Масштабирование пикселей данных в пиксели изображения. Установленный по умолчанию масштаб 1 означает что точкам данных точно соответствуют пиксели изображения. Увеличение возможно с масштабом больше 1 и уменьшение с масштабом меньше 1. Для данных с неквадратными пикселями, показываемыми в режиме физического соотношения сторон, масштабирование применяется к более короткой стороне пикселя, независимо от того, какой она будет.
- Ширина
Ширина прямоугольника, соответствующего данным в экспортированном изображении (не ширина изображения целиком), в пикселях.
- Высота
Высота прямоугольника, соответствующего данным в экспортированном изображении (не высота изображения целиком), в пикселях.
Векторные изображения не имеют конечного пиксельного разрешения, поэтому, физические размеры могут быть заданы следующим образом:
- Размер пикселя
размер одного пикселя данных в миллиметрах.
- Пикселей на дюйм
Число пикселей данных на один дюйм.
- Ширина
Ширина прямоугольника, соответствующего данным в экспортируемом изображении (не ширина изображения в целом), в миллиметрах.
- Высота
Высота прямоугольника, соответствующего данным в экспортируемом изображении (не высота изображения в целом), в миллиметрах.
Остальные параметры размеров и масштабов, обозначенные как Параметры, являются общими для обоих типов изображений. Однако, для растровых изображений, значения представлены в пикселях, в то время, как для векторных они измеряются в типографских точках. Более точно, это будет так если они заданы как абсолютные, т.е. опция Привязать размеры к пикселям данных не выбрана. При выборе этой опции все размеры измеряются в относительных величинах к пикселям данных, т.е. они масштабируются вместе с данными изображения при изменении физических размеров. Параметры, проиллюстрированные на картинке выше, включают в себя:
- Шрифт
Шрифт, используемый для отрисовки всех меток.
- Размер шрифта
Размер шрифта, в пикселях или типографских точках как описано выше.
- Толщина линии
Толщина линий: границы, засечки, вложенный масштабный отрезок и выделенные элементы.
- Толщина контура
Толщина контуров, которые могут быть нарисованы вокруг вложенного масштабного отрезка и выделенных элементов.
- Ширина границы
Ширина пустой границы вокруг всего изображения.
- Длина засечек
Длина засечек на шкалах линейных размеров и псевдоцвета. Эта опция также управляет длиной засечек на масштабном отрезке и крестиков, рисуемых для выбранных точек.
Настройка запятая как десятичный разделитель позволяет управлять форматом чисел. По умолчанию используются десятичные точки, даже если настройки локали задают запятые. Включение этой опции меняет точки на запятые, снова независимо от настроек локали.
И, наконец, настройки в меню Цвет позволяют управлять общими цветами изображения. Цвет линий и текста управляет цветом всех линий и меток, рисуемых вне области изображения, поверх фона. Фон может быть прозрачным (включается с помощью переключателя Прозрачный фон) если формат изображения, в который сохраняется, поддерживает эту возможность — на данный момент это поддерживается в PNG, WebP и во всех векторных форматах. В противном случае фон рисуется сплошным цветом, который можно поменять с помощью элемента управления Цвет фона.
Настройки на вкладке Латеральные размеры управляют отображением горизонтальных размеров и единиц измерения. Два основных варианта представлены на рисунке снизу: это линейки и вложенный масштабный отрезок. Также можно полностью выключить отображение горизонтальных размеров. Для вложенного масштабного отрезка доступны следующие настройки:
- Длина
Длина отрезка может быть выставлена вручную на произвольное значение, которое не сделает его слишком коротким или слишком длинным. Нажмите Enter чтобы обновить изображение предпросмотра после изменения длины. Кнопка выбирает подходящую длину автоматически (это же происходит если введённая вручную длина не подходит для данного изображения).
- Размещение
Отрезок может быть помещён вдоль верхнего или нижнего края и быть выровнен влево или вправо либо центрирован.
- Горизонтальный _зазор:
Горизонтальный зазор между отрезком и ближайшей вертикальной стороной области данных (имеет смысл только если отрезок не центрирован).
- Вертикальный зазор
Вертикальный зазор между отрезком и ближайшей горизонтальной стороной области данных.
- Цвет
Цвет, которым будет нарисован отрезок. Кнопки и позволяют быстро выбрать основные цвета.
- Цвет контура
Цвет контуров. При нулевой толщине контура, установленной по умолчанию, контура не рисуются, следовательно изменение этого цвета никак не влияет на изображение.
- Непрозрачность
Прозрачность масштабного отрезка. Этот параметр позволяет рисовать масштабный отрезок полупрозрачным.
- Рисовать засечки
При включенной опции у отрезка рисуются вертикальные засечки на концах. При отключенной он рисуется простой линией.
- Рисовать подпись
При включенной опции над или под отрезком рисуется его длина.
- Текст сверху от отрезка
При включенной опции длина отрезка рисуется над ним, при выключенной под ним.
Настройки на вкладке Значения управляет отрисовкой значений и шкалы псевдоцвета. Две основные настройки управляют отрисовкой поля данных:
- Интерполяция
Тип интерполяции может стать заметным, в частности, при больших увеличениях. В случае векторных изображений, финальная отрисовка происходит при просмотре или печати изображения. Следовательно, доступные виды интерполяции ограничены двумя вариантами: интерполяцией округлением, при которой каждый пиксель данных отображается резким прямоугольником, и линейной, при которой значения данных интерполируются линейно между оригинальными пикселями. В случае растровых данных, можно выбирать из полного набора интерполяций, поддерживаемых в Gwyddion.
- Рисовать маску
если включено, маска рисуется поверх данных тем же цветом, что и в окне данных.
Если есть маска и она показывается, то можно опционально добавить легенду к маске под изображением как показано на следующем рисунке, если включена опция Рисовать легенду маски. Подпись может быть задана произвольно с помощью опции Подпись и зазор контролируется опцией Вертикальный зазор.
Масштаб значений может быть либо отрисован в виде шкалы псевдоцвета, либо отключен. Шкала рисуется несколько по разному в зависимости от выбранного типа отображения шкалы псевдоцвета, как показано на следующем рисунке.
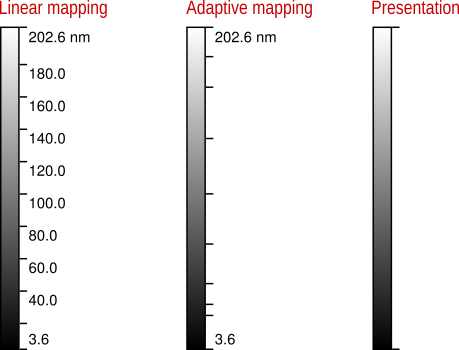
Отрисовка шкалы псевдоцвета зависит от типа отображения. Для обычного линейного отображения, либо с полным, либо с фиксированным диапазоном, рисуются засечки со значениями. Для адаптивной шкалы цветовой градиент рисуется таким же, но положения засечек соответствуют адаптивному отображению и внутренние засечки рисуются без подписей (чтобы избежать их наложения друг на друга). Если показывается презентация, значения считаются масштабированными произвольно и, следовательно, не показывается ни подписанных значений, ни внутренних засечек.
Можно задать число знаков в десятичном представлении значений по осям путём включения опции фиксированная точность и задания нужного числа. В противном случае нужная точность определяется автоматически.
Автоматический выбор единиц измерения для масштаба шкалы псевдоцвета может быть настроен с помощью опции Фиксированный порог префиксов. Она задаёт порог переключения на следующую степень 10³, т.е. с нм на мкм или от пА к нА. Например, если задать этот параметр равным 400, то максимальная абсолютная высота в 399 нм будет отображаться как 399 нм, в то время, как высота в 401 нм будет отображаться как 0,401 мкм. Порог применяется ко всем степеням 10³, поэтому такая же настройка единиц измерения будет переключать с мВ на В при 400 мВ и с пА на нА при 400 пА.
Заголовок изображения может быть добавлен при необходимости либо сверху изображения, либо вдоль шкалы псевдоцвета. Используя флаг Поместить единицы измерения в заголовок, можно выбрать между размещением единиц измерения значений в заголовке или на шкале псевдоцвета. Если заголовок не рисуется, то при выбранном этом флаге единицы измерения вообще не отображаются.
Настройки Горизонтальный зазор для шкалы псевдоцвета и Зазор для заголовка управляют зазорами между ними и соответствующими границами изображения, как показано на следующем рисунке. Если заголовок канала рисуется вдоль шкалы псевдоцвета, зазор может быть отрицательным, перемещая заголовок чуть-чуть внутрь шкалы. Для заголовков вдоль верхнего края отрицательные значения зазора игнорируются.
Любая разновидность выделенных элементов, сохранённых вместе с данными, может быть также показана на изображении. Если выбран флаг Рисовать выделенные элементы, то можно выбирать элементы для отображения из списка ниже. Цвета задаются тем же образом, что и для вложенного масштабного отрезка.
- Цвет
Цвет отрисовки выделенных элементов. Кнопки и позволяют быстро выбрать основные цвета.
- Цвет контура
Цвет контуров. При нулевой толщине контура, установленной по умолчанию, контура не рисуются, следовательно изменение этого цвета никак не влияет на изображение.
- Непрозрачность
Прозрачность выделенных элементов. Эта опция позволяет рисовать их полупрозрачными.
Помимо цветов, некоторые виды выделенных объектов имеют дополнительные настройки, например, нужно ли нумеровать отдельные элементы. При использовании инструментов, которые выделяют некоторые элементы на изображении, вид отображаемых выделенных элементов и специфичные настройки устанавливаются в соответствие с текущим инструментом. Обычно это наиболее простой способ отобразить выделенное как было задумано. Однако, можно рисовать любые выделенные элементы из имеющихся и настраивать их опции вручную при желании.
Различные наборы настроек отрисовки изображений будут полезными в разных случаях. Наборы настроек можно сохранить и использовать позднее. Список во вкладке Предустановки показывает все сохранённые наборы настроек, которыми можно управлять с помощью кнопок ниже:
Загружает выбранный набор настроек, т.е. устанавливает настройки отображения в соответствии с предустановками. Длина вложенного масштабного отрезка может быть установлена автоматически, если хранящаяся в файле предустановок будет признана неподходящей. Кроме того, выбор выделенных объектов и их настройки будут сохраняться неизменными, будут установлены только цвета в соответствии с предустановками.
Сохраняет текущие настройки под именем, заданным как Название набора настроек. Это название также служит именем файла, поэтому рекомендуется избегать непечатных символов в данных названиях. Если набор настроек с таким именем уже существует, он будет перезаписан.
Переименовывает текущий выбранный набор настроек в значение, заданное как Название набора настроек. Набор настроек не требуется загружать для переименования. Невозможно перезаписать уже имеющийся набор настроек с помощью переименования.
Удаляет текущий выбранный набор настроек.