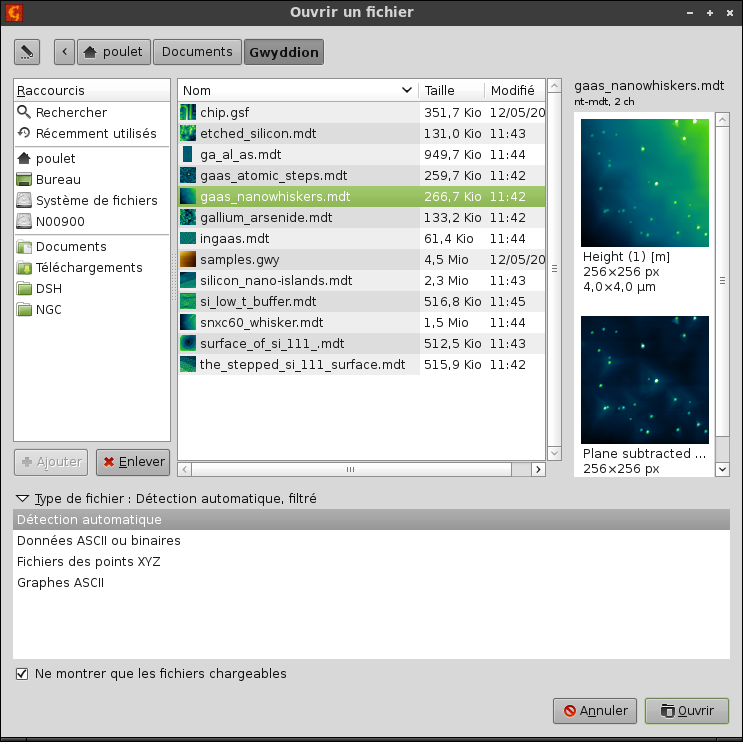Gwyddion utilise son propre format de fichier
(.gwy) pour enregistrer les données. Ce format présente
les avantages suivants :
- Capacité d'enregistrer l'état complet des données, incluant les masques, sélections ainsi que les autres propriétés.
- Nombre aritraire de canaux, de graphes et de spectres, avec des dimensions et des unités arbitraires. Arbitrary number of channels, graphs and spectrum sets, with arbitrary dimensions and units of both dimensions and values.
- Représentation de toutes les données en double précision, évitant toute perte d'information par arrondi.
Nous recommandons donc d'utiliser ce format pour sauver des fichiers ayant subi un quelconque traitement.
D'autres formats de fichiers peuvent être manipulés à l'aide des modules d'import et d'export appropriés. En plus d'un nombre important de formats de fichier utilisés en microscopie, les fichiers image (PNG, JPEG, TIFF, TARGA) et les données brutes au format binaire ou texte peuvent être aussi importés. Dans le cas où le format de vos données ne serait pas déjà supporté, nous vous encourageons à écrire un module d'import (si vous savez programmer) ou contacter les développeurs afin de les aider à en améliorer le support.
La liste de tous les formats de fichier supportés est disponible dans le chapitre Résumés et Tables.
Les fichiers peuvent être ouverts avec
→ .
Le type de fichier est automatiquement détecté, en se basant sur le
contenu du fichier. Etant données que des extensions telles que
.img, .afm ou
.dat sont utilisés pour différents types de fichiers
SPM, cette approche est plus performante que le fait de tenir compte
uniquement de l'extension de fichier.
La seule exception concerne l'import de données brutes, qu'elles soient uni ou bi-dimensionnelles, pour lequel il faut choisir explicitement le type dans la fenêtre d'ouverture de fichier. Reportez-vous aux sections Import de Données Brutes pour plus de détails sur l'import de données brutes et l'extraction de données à partir de formats non supportés, et Import de Données Spécifiques pour l'import de coordonnées XYZ, d'images et de graphes.
La liste des fichiers affichés dans la fenêtre d'ouverture peut être limitée aux seuls fichiers reconnus par Gwyddion en activant l'option Ne montrer que les fichiers chargeables. Le label de type de fichier indique alors le filtrage en ajoutant le mot filtré. Cette méthode est généralement utile, toutefois elle peut ralentir l'affichage de la liste pour les répertoires contenant de nombreux fichiers.
Astuce
L'aperçu des canaux peut afficher les données avec une mise à niveau du plan et/ou une correction des lignes. Ces possibilités sont contrôlées par les boutons présents sous la liste des aperçus.La fusion de fichier, réalisée avec → , est similaire au chargement d'un fichier, toutefois le fichier sélectionné est fusionné avec le fichier courant. En d'autres mots, les canaux, graphes et spectres, ainsi que tous leurs réglages et propriétés sont ajoutés à ceux présents dans le fichier courant.
La majorité des paragraphes précédents s'applique aussi à
l'enregistrement des données. L'une des principales différences concerne
la détermination du type de fichier. Alors que le chargement examine le
contenu du fichier, la sauvegarde quant à elle dépend de l'extension
du nom de fichier. Comme un nombre important de types de fichier utilisent
les mêmes extensions telles que .img,
.afm ou .dat, on aboutit à des
ambiguïté. En cas de doute, il est recommandé de sélectionner
explicitement le type de fichier avant la sauvegarde.
Etant donné que le seul type de fichier capable de représenter
complètement les données est le format natif de Gwyddion, la sauvegarde
au format .gwy est la plus appropriée. La sauvegarde
sous d'autres formats consiste principalement en l'export d'une partie
des données, typiquement le canal actif (sans les masques et sans les
présentations). Cela ne change donc pas seulement le
nom du fichier nouvellement enregistré.
La fonction
→ peut aussi être utilisé pour
exporter les canaux sous des formats image.
Il suffit par exemple d'entrer foo.png
comme nom de fichier pour enregistrer le canal courant au format PNG, en
faisant de la même pour les autres formats image.
L'historique des fichiers récemment ouverts est accessible avec → . Le sous-menu contient les 10 derniers fichiers utilisés pour un accès rapide, un historique plus exhaustif est disponible en sélectionnant .
L'historique liste les fichiers de manière chronologique (le plus récemment ouvert en haut de la liste), avec une pré-visualisation ainsi que quelques informations supplémentaires sur le canal sélectionné. Les fonctions des boutons en bas de la fenêtre d'historique sont les suivantes :
- Supprime les entrées de l'historique correspondant à des fichiers supprimés ou non accessibles pour d'autres raisons.
- Ferme la fenêtre d'historique.
- Ouvre le fichier sélectionné. Cette action peut aussi être réalisée en activant la ligne sélectionnée, que ce soit par un double-clic ou à l'aide du clavier.
Une recherche et un filtrage peuvent être réalisés en fonction du nom de fichier en utilisant la fonction de filtre placée au-dessus des boutons. Le filtre est activé en pressant la touche Entrée dans la zone d'entrée du filtre. Pour afficher à nouveau toutes les entrées de l'historique, il suffit d'effacer la zone d'entrée puis l'activer. Le motif du filtre est interprété de deux manières :
-
Si le motif contient des métacaractères, tels que
*ou?, celui-ci sera interprété comme un motif particulier (glob). Cela signifie que?représente représente un caractère arbitraire unique,*représente une séquence de zéro, un ou plusieurs caractères, et le nom de fichier doit correspondre précisément au motif. Notez que les séparateurs de dossier (/ou\) ne sont pas traité de manière particulière, ainsi dans le motif*.sisle caractère*correspondra à tous les chemins de dossiers possibles. La syntaxe du motif est décrite dans la documentation GPatternSpec. - Si le motif ne contient aucun métacaractère, celui-ci sera directement recherché comme une partie du nom de fichier.
La sensibilité à la casse de la recherche, contrôlée par l'option Sensible à la casse, est surtout utile pour les systèmes d'exploitation distinguant la casse des lettres des noms de fichier, comme par exemple Unix. Pour les systèmes ne distinguant pas la casse, il est préférable de désactiver la sensibilité à la casse.