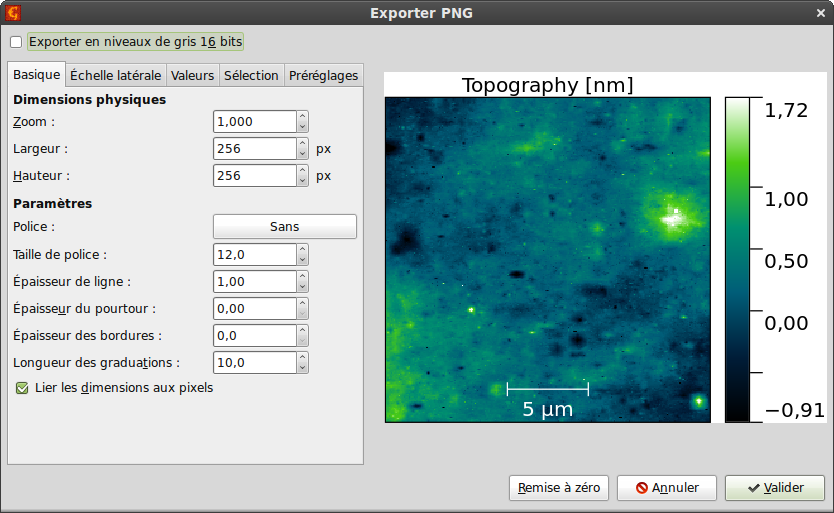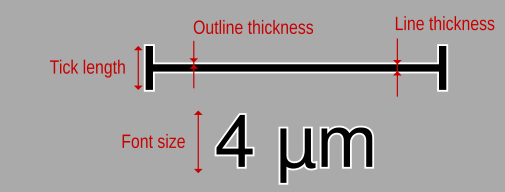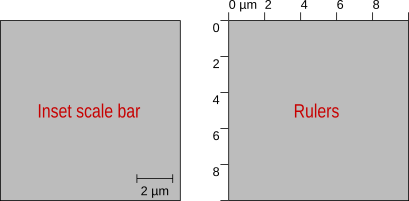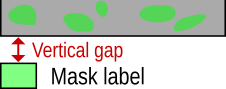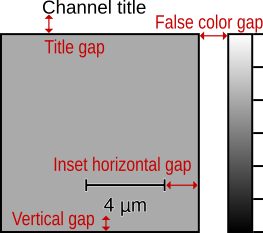Les données doivent souvent être exportées sous forme d'images, en général
pour des besoins de présentation, plus rarement pour les ouvrir dans des
logiciels ne supportant pas les formats de fichiers de données SPM. Dans les
deux cas, l'export s'effectue dans Gwyddion en
sélectionnat :
→
puis en choisissant un nom de fichier correspondant à un format image, par
exemple canal.png ou canal.tiff.
La section formats d'image à grande dynamique
décrit l'export de données sous forme d'images en niveaux de gris à grande
dynamique, qui permettent de conserver des données utilisables d'un point de
vue quantitatif. Vous pouvez activer cette option pour les formats la
supportant en cochant la case Exporter en niveaux de gris 16 bits
en haut de la fenêtre d'export. Le reste de la section présente la création
d'images de bonne qualité pour les publications et les présentations.
Gwyddion peut exporter les images sous différents formats, par exemple PNG, PDF, SVG, EPS, TIFF, WebP, BMP, PPM, TARGA ou JPEG. En fonction de l'utilisation finale, certains formats seront plus adaptés que d'autres. De manière générale, on recommandera les choix suivants :
- Le format PDF (Portable Document Format) pour un rendu de haute qualité adapté à l'impression, avec le texte et les lignes parfaitement nets quelle que soit l'échelle. Gwyddion propose aussi l'export au format EPS (Encapsulated PostScript) dans le même but, toutefois certaines fonctionnalités semblent mieux fonctionner avec le format PDF.
- Le format PNG (Portable Network Graphics) pour les pages internet, les aperçus en basse résolution, les vignettes et les icônes, ou si une image pixellisée est pour vous la seule option possible. Il s'agit d'un format moderne et très répandu proposant une bonne compression sans perte ainsi que certaines fonctionnalités sympathiques, telle que la gestion de la transparence.
- Le format SVG (Scalable Vector Graphics) permettant une édition ultérieure. SVG est un format d'image vectorielle moderne que vous pouvez ouvrir dans un éditeur tel qu'Inkscape pour modifier votre image ou la combiner avec d'autres – tout en conservant le texte et les lignes parfaitement nets.
Les options d'export sont réparties en plusieurs groupes, tel qu'on peut le constater sur la capture d'écran ci-dessus.
Les options basiques permettent de spécifier les dimensions et l'échelle de l'image. La partie dimensions physiques change entre les images vectorielles et celles pixellisées. Pour ces dernières, les dimensions physiques sont spécifiées comme suit :
- Zoom
Mise à l'échelle entre les pixels de donnée et les pixels de l'image. La valeur par défaut de 1 signifie que chaque pixel de donnée correspond exactement à un pixel de l'image. On peut agrandir l'image en utilisant une valeur de zoom supérieure à 1 ; inversement, une valeur inférieure à 1 permet de réduire l'image. Concernant les données ayant des pixels rectangulaires affichés avec le rapport d'aspect physique, la valeur de zoom est appliquée au côté le plus petit du pixel.
- Largeur
Largeur du rectangle correspondant aux données dans l'image exportée (différente de la largeur de l'image complète), en pixels.
- Hauteur
Hauteur du rectangle correspondant aux données dans l'image exportée (différente de la hauteur de l'image complète), en pixels.
Les images vectorielles n'ont pas de résolution propore, les dimensions physiques sont donc données comme suit :
- Taille des pixels
Taille d'un pixel de donnée en millimètres.
- Pixels par pouce
Nombre de pixels de donnée par pouce.
- Largeur
Largeur du rectangle correspondant aux données dans l'image exportée (différente de la largeur de l'image complète), en millimètres.
- Hauteur
Hauteur du rectangle correspondant aux données dans l'image exportée (différente de la hauteur de l'image complète), en millimètres.
Les paramètres de taille et d'échelle restants, notés paramètres, sont communs aux deux types d'image. Toutefois, pour les images pixellisées les valeurs sont en pixels tandis que pour les images vectorielles celles-ci sont données en points typographiques. Plus précisément, cet aspect est vrai si les paramètres sont donnés en valeur absolue, c'est-à-dire si l'option lier les dimensions aux pixels n'est pas sélectionnée. Si cette option est activée, toutes les dimensions seront relatives aux dimensions des pixels de donnée, c'est-à-dire qu'elles seront mises à l'échelle en même temps que l'image lorsque les dimensions physiques changent. Les paramètres, illustrés dans la figure qui suit, incluent :
- Police
Police utilisée pour dessiner toutes les annotations.
- Taille de police
Taille de police, en pixels ou en points typographiques, tel que décrit plus haut.
- Épaisseur de ligne
Épaisseur des lignes : bordures, graduations, barre d'échelle et sélections.
- Épaisseur des contours
Épaisseur des contours pouvant être dessinés autour de la barre d'échelle ou des sélections.
- Épaisseur des bordures
Largeur du bord vide entourant la totalité de l'image.
- Longueur des graduations
Longueur des graduations de l'échelle de largeur extérieure et de l'échelle de couleur. Ce réglage contrôle aussi la longueur des extrémités de la barre d'échelle et la taille des croix pour les sélections pouctuelles.
L'option le séparateur de décimale est la virgule permet de contrôler le format des nombres. Le point est utilisé par défaut, même si votre réglage de langue utilise la virgule. Cette option remplace les points par des virgules, là encore indépendamment du réglage de votre langue.
Enfin, l'option couleur permet de contrôler les couleur communes. L'option Couleur des lignes et du texte contrôle la couleur de toutes les lignes ainsi que des légendes affichées en dehors de la zone de l'image, c'est-à-dire au-dessus de l'arrière-plan. Ce dernier peut être transparent (activé avec la case arrière-plan transparent) si le format d'image souhaité le permet – pour l'instant PNG, WebP et les formats vectoriels. Dans le cas contraire, la couleur d'arrière-plan peut être modifiée à l'aide de l'option couleur d'arrière-plan.
Les réglages de l'onglet échelle latérale contrôlent la manière dont les dimensions latérales sont visualisées. Deux choix basiques sont montrés dans la figure ci-dessous, les graduations extérieures et la barre d'échelle. L'échelle latérale peut aussi être complètement désactivée. La barre d'échelle possède les paramètres suivants :
- Longueur
La longueur de la barre peut être ajustée manuellement à une valeur arbritraire, du moment qu'elle aboutisse à une longueur de barre qui ne soit ni trop courte ni trop longue. Pressez la touche entrée pour mettre à jour l'aperçu lorsque vous modifiez la longueur. Le bouton sélectionne une valeur adéquate de manière automatique (la même valeur est utilisée lorsque la valeur entrée manuellement ne donne pas une longueur de barre correcte).
- Positionnement
La barre peut être positionnée le long du bord supérieur ou inférieur de l'image, et alignée de chaque côté ou centrée.
- Écart horizontal
Écart horizontal entre la barre et le bord vertical de l'image le plus proche (applicable seulement si la barre n'est pas centrée).
- Écart vertical
Écart vertical entre la barre et le bord horizontal de l'image le plus proche.
- Couleur
Couleur de la barre. Les boutons et permettent de choisir facilement ces couleurs de base.
- Couleur des contours
Couleur des contours. Notez que si l'épaisseur des contours est nulle (valeur par défaut), aucun contour ne sera dessiné, la modification de la couleur n'aura donc aucun effet.
- Opacité
Opacité de la barre d'échelle. Ce réglage permet de dessiner la barre de façon semi-transparente.
- Afficher les extrémités
En activant cette option, la barre aura une barre verticale à ses extrémités. La barre ne sera qu'une simple ligne en la désactivant.
- Afficher l'annotation
En activant cette option, la longueur est indiquée au-dessus ou sous la barre.
- Afficher le texte au-dessus de l'échelle
En activant cette option, la longueur est indiquée au-dessus de l'échelle, et en-dessous dans le cas contraire.
Les réglages de l'onglet valeurs contrôlent le rendu des valeurs et de l'échelle de couleurs. Deux réglages de base contrôlent ce rendu :
- Interpolation
Le type d'interpolation peut avoir un effet notable lors d'un agrandissement élevé. Dans les cas des images vectorielles, le rendu final est effectué lorsque l'image est affichée ou imprimée. Les types d'interpolation disponibles sont donc limités à deux. Arrondi, pour lequel chaque pixel est affiché sous forme de rectangles uniformes, et linéaire, pour lequel les valeurs affichées sont interpolées linéairement entre les pixels originaux. Dans le cas des images pixellisées, vous pouvez choisir parmi la liste complète des interpolations proposée par Gwyddion car l'interpolation est réalisée lors de l'export.
- Dessiner le masque
En activant cette option, le masque est affiché par-dessus les données en utilisant la même couleur que dans la fenêtre des données.
Lorsqu'un masque est présent et affiché, une légende peut être ajoutée sous l'image tel qu'illustré dans la figure qui suit si l'option afficher la légende du masque est activée. Le texte peut être choisi arbitrairement dans la case légende et la distance entre la légende et l'image peut être contrôlée à l'aide de la fonction écart vertical.
L'échelle de valeur peut être rendue sous forme de l'échelle de fausses couleurs ou désactivée. L'échelle est dessinée différemment en fonction du type d'affichage de l'échelle de couleur, tel qu'illustré ci-dessous.
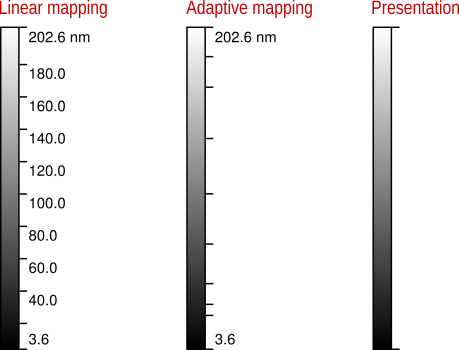
Rendu de l'échelle de fausses couleurs en fonction du type d'échelle. Pour l'affichage linéaire, qu'il soit complet ou fixé à une plage donnée, les graduations sont affichées avec leurs valeurs. Pour l'échelle adaptative, le gradient est affiché de la même façon, mais la position des graduations correspond à l'échelle adaptative et les graduations intérieures sont affichées sans valeur (pour éviter qu'elles se chevauchent). Si une présentation est affichée, les valeurs sont considérées comme arbitraires, ainsi aucune graduation ni valeur ne sera affichée.
Il est possible de définir le nombre de décimales pour les graduations en activant préciion fixée et en spécifiant le nombre souhaité. Dans le cas contraire, une précision adéquate est automatimatiquement déterminée.
Le choix automatique des unités de l'échelle de couleur peut être ajusté à l'aide l'option seuil d'unité. Elle donne le seuil pour passer à la puissance de 10³ suivante, c'est-à-dire de nm à µm ou de pA à nA. Par exemple, un réglage à 400 signifie que si la hauteur absolue maximale est de 399 nm l'échelle affichera 399 nm, tandis que si elle est de 401 nm l'échelle affichera 0.401 µm. Le seuil s'applique pour toutes les puissances de 10³, donc à réglage identique les unités basculeront de mV à V au seuil de 400 mV ou de pA à nA au seuil de 400 pA.
Le titre de l'image peut être ajouté en haut de l'image ou le long de l'échelle de fausses couleurs. En cochant ou non la case ajouter les unités dans le titre, le placement des unités peut être choisi entre le titre et l'échelle de couleur. Notez que si le titre est désactivé, y ajouter les unités les fera complètement disparaître.
Les réglages écart horizontal pour l'échelle de fausses couleurs et écart pour le titre contrôlent les écarts entre eux et les bordss de l'image correspondant, tel que décrit dans la figure qui suit. Si le titre est affiché le long de l'échelle de couleur l'écart peut être négatif, ce qui fait que le titre peut se trouver dans les graduations. Lorsque le titre est placé au-dessus de l'image, une écart négatif sera ignoré.
Tous les types de sélections enregistrées avec les données peuvent aussi être affichés sur l'image. Si la case dessiner les sélections est activée, vous pourrez choisir les sélections à afficher dans la liste située en-dessous. Les couleurs sont spécifiées de la même manière que pour la barre d'échelle :
- Couleur
Couleur avec laquelle les sélections sont dessinées Color with which the selection is drawn. Les boutons et permettent de choisir facilement ces couleurs de base.
- Couleur des contours
Couleur des contours. Notez que si l'épaisseur des contours est nulle (valeur par défaut), aucun contour ne sera dessiné, la modification de la couleur n'aura donc aucun effet.
- Opacité
Opacité des sélections. Ce réglage permet de dessiner les sélections de façon semi-transparente.
En dehors des couleurs, certains types de sélection possèdent plus d'options, comme par exemple la numérotation individuelle. Si vous utilisez un outil ayant certaines sélections sur les données, le type de sélection à dessiner et les options spécifiques seront prédéfinies de manière à correspondre à l'outil utilisé. Il s'agit en général de la manière la plus pratique pour afficher les sélections tel que vous le souhaitez. Si vous le souhaitez, vous pouvez tout de même ajuster manuellement les paramètres de manière à afficher n'importe quelle sélection.
Différents réglages peuvent être utiles en fonction des occasions. Un ensemble d'options peut être enregistré sous forme de préréglage pour être rappelé plus tard. La liste affichée dans l'onglet préréglages donne tous les préréglages que l'on peut gérer avec les boutons suivants :
Charge le préréglage sélectionné, c'est-à-dire que les options de rendu sont modifiées en conséquence. La barre d'échelle pourra être ajustée à la valeur automatique si la valeur enregistrée ne convient pas. De même le type de sélection et les options correspondantes ne sont pas modifiées, seules les couleurs sont modifiées en accord avec le préréglage.
Enregistre les options courantes sous le nom donné dans la case nom du préréglage. Le nom sert aussi de nom de fichier, il est donc conseillé d'éviter les caractères exotiques. Si un préréglage ayant le même nom existe déjà, celui-ci sera écrasé.
Renomme le préréglage sélectionné avec le nom donné dans la case nom du préréglage. Le préréglage ne doit pas être nécessairement chargé pour pouvoir être renommé. Il n'est pas possible d'écraser un préréglage existant en en renommant un autre.
Supprime le préréglage sélectionné.